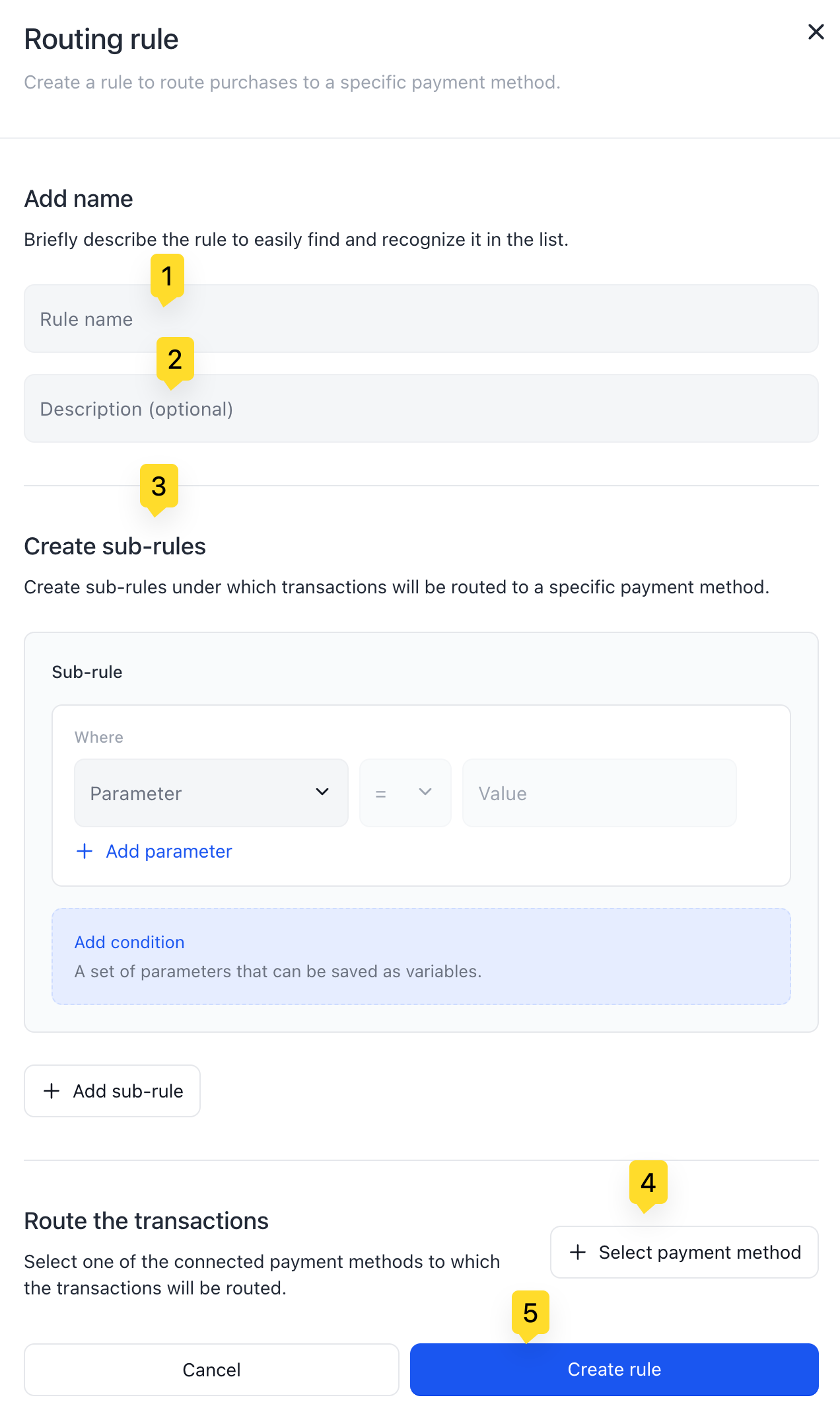Routing
1. Introduction
A Routing Rule is a configurable rule that directs (or “routes”) incoming payment transactions to a specific payment method based on one or more conditions you define. By configuring routing logic, you can ensure that transactions meeting certain criteria (e.g., BIN, email, transaction amount, or country) are automatically directed to the most suitable or cost-effective payment channel.
Key benefits of routing rules
- Cost optimization - Route specific transactions to the payment provider offering the most favorable fees for that transaction type, currency, or region.
- Higher approval rates - Different providers may have varying approval rates depending on a card issuer’s country, currency, or transaction amount.
- Load balancing - Distribute transaction volume across multiple payment providers to avoid capacity issues or downtime.
- Regional preferences - Some payment methods may be more popular (or legally required) in certain countries or regions.
2. Creating a routing rule
When you click “Create routing rule”, the system will display a form where you can configure the following:
- Rule name
- Enter a short, descriptive name that helps you recognize this routing rule in your list.
- Description (Optional)
- Provide additional context or notes .
- Create sub-rules
- Define the conditions under which this rule will apply (see the Defining Sub-Rules section for details).
- Select payment method
- Choose which connected payment method will process the transactions that meet your conditions.
- Buttons
- Cancel – Closes the form without saving your changes.
- Create rule – Saves your new routing rule.
3. Defining sub-rules (conditions)
The core of a routing rule is its Sub-rules (also called “conditions”). Each sub-rule tells the system what transaction data to look at and how to compare it to a desired value or range.
When multiple rules partially overlap, the system should apply the more narrowly defined rule. For example:
- Rule 1
- If Payment Amount > 100, Currency = EUR, and BIN = 12345
- Rule 2
- If Payment Amount > 100 and Currency = EUR
Both rules overlap for a request where Payment Amount = 200, Currency = EUR, BIN = 12345. Because Rule 1 is more specific (it also checks the BIN = 12345), the system will apply Rule 1. This approach ensures that the most precise match takes precedence when rules intersect.
3.1 Sub-rule interface
Each Sub-rule row includes:
- “Where” dropdown
- Select the Parameter you wish to check. Available parameters include:
- BIN – Bank Identification Number (the first 6–8 digits of the card).
- Email – The payer’s email address.
- Payment amount – The monetary amount of the transaction.
- Issue country – The card issuer’s country.
- IP country – The payer’s IP geolocation country.
- Transactions – Total transaction count or sum.
- Select the Parameter you wish to check. Available parameters include:
- Comparison operator
- = (equal to)
- != (not equal to)
- > (greater than)
- < (less than)
- >= (greater than or equal to)
- <= (less than or equal to)
- Value field
- Enter the value that you want to compare against.
- Add parameter
- Allows you to include additional comparisons within the same sub-rule. For example, you might check if Payment amount > 500 AND Issue country = US all in one sub-rule.
- Add sub-rule
- Creates a new sub-rule block. By default, sub-rules operate in an and relationship:
- If sub-rule A and sub-rule B is satisfied, the overall routing rule is triggered.
- Creates a new sub-rule block. By default, sub-rules operate in an and relationship:
Example
- Sub-Rule 1: If BIN = 123456
- Sub-Rule 2: If Issue country = “US” AND Payment amount > 500
- If either sub-rule 1 and sub-rule 2 is true, the transaction will be routed as specified.
4. Routing the transactions
Below the sub-rule configuration, you will see an option to “Select payment method”. Click it to:
- Choose a payment method
- The system lists all connected payment providers.
- Select the desired provider to receive the transactions matching your sub-rule conditions.
5. Saving and activating the rule
After completing all fields:
- Click “Create Rule.”
- Your new rule is saved and added to the rules list.