Rules Menu Overview
This section provides a quick guide to each element you see on that screen.
- Search Bar - Located at the top-left, this allows you to filter the list of rules.
- "New Rule" Button - Located at the top-right. Clicking this opens a form to create a new anti-fraud rule.
- Rules Table - The main area displays a table of all configured rules. Each row corresponds to one rule. The columns include:
- ID - A unique identifier for the rule.
- Name - The label given to the rule.
- Level Type - Indicates the scope of the rule:
- System - The rule applies globally to all transactions in the system.
- Acquirer - The rule applies to all merchants under that acquirer.
- Merchant - The rule affects only a specific merchant's transactions.
- Shop - The rule applies to a specific shop within a merchant.
- Payment method - The rule applies to transactions using a specific payment method.
- Level Name - Shows which specific merchant, acquirer, shop, or payment method this rule is tied to. E.g., if Level Type is "Acquirer" and Level Name is "AeterEdge," it means the rule applies to all merchants under the "AeterEdge" acquirer. For System level rules, this field is not applicable.
- Status - Indicates whether the rule is currently Active or Disabled. "Active" means the rule is in effect and will be evaluated for every incoming transaction that falls under its scope.
- Action - The automated response the system performs if this rule is triggered. There is no explicit "approve" action. Approval is the default when no triggered rules block the transaction. Available actions:
- decline - Reject the transaction without notification
- decline + alert - Reject the transaction and notify the fraud team via email
- alert - Approve the transaction but notify the fraud team via email
- 3ds - Force a 3D Secure authentication challenge
- Created - Shows the timestamp indicating when the rule was originally created.
- Actions Menu (Three Dots) - On each row's far right, clicking the three dots offers additional options such as edit.
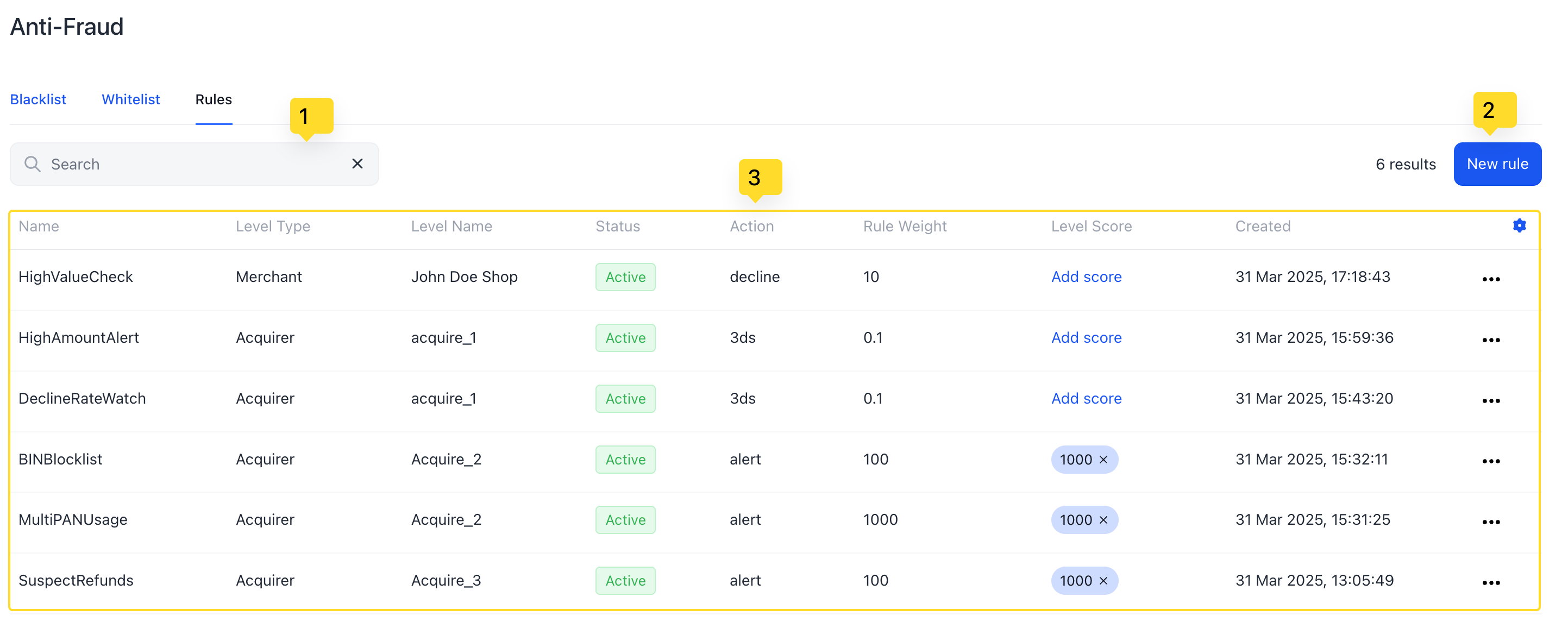
Anti-Fraud Rule Creation Instructions
System Overview and Processing Flow
The anti-fraud system operates as a pre-processing checkpoint. Anti-fraud decisions are made in real-time before payment processing, ensuring fraudulent transactions are blocked before any financial impact occurs. When a transaction is submitted:
- Pre-Processing Check: The transaction is evaluated against all applicable anti-fraud rules BEFORE being sent to the payment provider
- Rule Evaluation: All relevant rules are applied based on the Level Type
- Decision Making: If multiple rules trigger with different actions, the system applies the strongest action (decline overrides alert, decline + alert overrides decline)
- Processing Continuation: Only approved transactions proceed to the payment provider
Rule Identification
Rule Name - Give the rule a clear, concise name that describes its purpose.
Description (Optional) - Include a description to clarify the rule's intent.
Selecting the Rule Scope ("Level Type")
You must specify at which level the rule will operate. This is crucial for both Simple and Complex conditions, but especially critical for Complex conditions as it determines the scope of historical data searches.
-
System
- The rule applies globally to all transactions in the system
- For Complex conditions: historical data search includes all transactions across the entire system
- Use when: Creating global fraud patterns or system-wide thresholds
- Example: Global decline rate monitoring across all system
-
Acquirer
- The rule applies to all merchants that belong to a specific acquirer
- For Complex conditions: historical data search includes all transactions from all merchants under this acquirer
- Use when: Monitoring patterns specific to an acquirer's merchant portfolio
- Example: BIN-specific decline patterns affecting multiple merchants under one acquirer
-
Merchant
- The rule applies only to transactions for a specific merchant
- For Complex conditions: historical data search is limited to transactions from this merchant only
- Use when: Creating merchant-specific fraud detection rules
- Example: Merchant with unique business model requiring custom thresholds
-
Shop
- The rule applies to transactions from a specific shop within a merchant
- For Complex conditions: historical data search is limited to transactions from this specific shop only
- Use when: Different shops have distinct risk profiles
- Example: High-risk product category shop requiring stricter controls
-
Payment method
- The rule applies to transactions using a specific payment method
- For Complex conditions: historical data search includes transactions using this payment method within the defined scope
- Use when: Specific payment methods show unique fraud patterns
- Example: Bank transfer fraud patterns differ from card payments
Level Type affects Complex conditions. A rule checking for "5 failed transactions with the same card" will search different datasets:
- System level: Searches across ALL transactions in the entire platform
- Acquirer level: Searches only within that acquirer's merchant transactions
- Merchant level: Searches only within that specific merchant's history
- Shop level: Searches only within that specific shop's transaction history
- Payment method level: Searches transactions using that payment method within the applicable scope
Building Rule Conditions
A rule can contain one or more conditions. All conditions within a single rule are combined with a logical AND operator—every condition must be satisfied for the rule to trigger.
Conditions are of four types:
- Simple — Checks a single field of the current transaction
- Complex — Queries historical transaction data based on specified criteria
- Operation — Performs mathematical calculations on variables from Complex conditions
Simple Conditions
A Simple condition checks one field of the incoming transaction against a specific value, range, or another field.
Available fields include:
- amount - Transaction amount
- currency - Transaction currency
- BIN - Bank Identification Number
- PAN - Primary Account Number (card number)
- card_brand - Payment network (visa, mastercard, amex, etc.)
- status - Transaction status (success, declined, etc.)
- country by IP - Country inferred from the payer's IP address
- country of issuer - Country of the card-issuing bank
- billing country - Country specified in the billing address
- merchantId - Merchant identifier
- email - Customer's email address
- MID - Merchant ID from payment settings
Transaction Type Filtering
All rules can be filtered by transaction type to focus on specific payment flows:
Available Transaction Types:
- payment - Standard payment transactions from customers
- payout - Outbound payments to recipients (withdrawals, transfers)
- refund - Refund transactions reversing previous payments
Usage Guidelines:
- Use payment filtering for customer fraud detection rules
- Use payout filtering for detecting unusual withdrawal patterns
- Use refund filtering for monitoring refund abuse or processing errors
- Combine with other conditions to create transaction-type-specific rules
Example: Monitor excessive refund requests by filtering for transaction_type = refund combined with PAN and time window conditions.
Complex Conditions
Complex conditions query historical transaction data to identify patterns or anomalies. They select transactions sharing certain characteristics within a specified time window.
Mandatory Parameters for Complex Conditions
CRITICAL: Almost every Complex condition MUST include these three parameters to function properly:
- Time window - To limit the search scope
- Transaction type - To specify what you're counting
- Status
Without these parameters, rules will produce unexpected results and may be functionally meaningless.
Available aggregation types and parameters:
Aggregation Types:
- Count - Number of matching transactions
- Sum amounts - Total amount of matching transactions
- Decline rate - Percentage of declined transactions
- Has refund - Check if transactions have associated refunds
Filter Parameters:
- BIN - Match transactions with current or specific BIN
- PAN - Match transactions with current or specific card number
- MID - Match transactions with current MID
- Email - Match transactions with current email
- Customer - Match transactions from current customer
- IP address - Match transactions from current IP
- Device fingerprint - Match transactions with current device fingerprint
- Status - Filter by transaction status. Cannot be used with decline rate
- success - Completed transactions
- failed - Declined or failed transactions
- override - Transactions modified during two-stage processing (see detailed explanation below)
- Country by IP - Match transactions from specific IP-based countries
- Currency - Match transactions in specific currency
- Payment settings - Match transactions with specific payment configuration
- Status code - Filter by specific error codes
- Time - Define the time window for historical data search
- Transaction type - Payment, Payout, Refund
"Override" Status
The "override" status applies to transactions in two-stage processing scenarios with capture functionality:
- Initial Transaction: Customer requests a transaction for a specific amount
- Pre-Capture Stage: Transaction is authorized but not yet captured/sent to the payment provider
- Amount Modification: Instead of confirming the original amount, the merchant sends a capture request with a different (usually increased) amount
- Override Creation: The system marks the original transaction as "override" and creates a new transaction with the updated amount
Use Cases for Override in Anti-Fraud Rules:
- Detect merchants frequently increasing transaction amounts before capture
- Monitor patterns of amount manipulation that could indicate fraudulent behavior
- Track unusual capture behavior across different merchants or time periods
Example: A merchant consistently authorizes transactions for $100 but captures them for $150.
Decline Rate
Decline rate is the ratio of failed transactions to total transactions for specified criteria over a time period.
Formula: (Failed Transactions / Total Transactions) × 100
Important Decline Rate Rules:
- DO NOT specify a status condition when using decline rate (it's calculated automatically)
- Status code is OPTIONAL - you can specify it to calculate decline rate for specific error types only
- Without status code, all failures are counted in the calculation
Advanced Status Code Usage
Beyond basic fraud detection, status codes enable sophisticated pattern analysis:
Common Status Code Applications:
- 4051 (Insufficient Funds): Detect repeated payment attempts or card testing
- 4052 (Invalid Card): Identify systematic card validation attacks
- 4053 (Expired Card): Monitor outdated card usage patterns
- 4054 (Wrong CVV): Flag potential fraud attempts
- 4055 (Transaction Declined): Generic decline pattern analysis
- 4056 (Card Restricted): Detect restricted card usage attempts
Has Refund Conditions
The Has Refund condition detects refund-related fraud patterns by analyzing the timing and frequency of refunds relative to original payments.
Has Refund Parameters:
- Time Window: Specify how quickly refunds must occur after original payment
- Duration: Set the time measurement (hours, days, weeks)
- Transaction Matching: Automatically links refunds to their corresponding payments
Common Use Cases:
- Refund Fraud Detection: Identify payments that are quickly refunded, indicating potential fraud
- Processing Issues: Monitor technical problems causing immediate refunds
- Chargeback Prevention: Detect patterns that might lead to chargebacks
Configuration Example:
has_refund:
duration < 10
measurement = day
This detects payments that have associated refunds within 10 days.
Advanced Refund Scenarios:
- Rapid Refund Pattern: Payment followed by refund within 24 hours
- Partial Refund Analysis: Detect unusual partial refund patterns
- Cross-Card Refund Fraud: Monitor refunds to different cards than original payment
Business Context: Legitimate refunds typically occur 3-7 days after purchase, while fraudulent transactions often show refund requests within 24-48 hours.
Operation Conditions
Operation conditions perform mathematical calculations on variables captured from Complex conditions.
Workflow:
- Complex condition captures values into a variable (e.g., amounts, counts)
- Operation condition performs calculation (e.g., sum)
- Simple condition compares the result to a threshold or another variable
Available Operations:
- sum - Add all values in the variable array
- count - Count specific values (e.g., count of specific status)
Variables and Comparisons
Variables allow you to:
- Store results from Complex conditions
- Compare multiple Complex condition results
Variable Types:
- amount - Store transaction amounts for later summation
- count - Store count directly from complex conditions (actual number, not true/false)
- status - Store status values for counting specific statuses
Variable Usage:
- Complex conditions can store their count or sum results in named variables
- These variables contain the actual numeric results (e.g., 15 transactions, $2,500 total)
- Variables can be compared using Simple conditions
- Coefficients can be applied for proportional comparisons
Coefficient-Based Comparisons: Coefficients enable sophisticated proportional analysis:
- Compare variables with multipliers
- Example:
fail_count > 0.5 × success_count(failures exceed half of successes) - Example:
refund_amount > 0.3 × payment_amount(refunds exceed 30% of payments) - Useful for percentage-based rules without explicit percentage calculations
Action Selection and Rule Conflicts
Choose the action when all rule conditions are satisfied:
- Decline + Alert — Reject the transaction and send email notification to the anti-fraud team
- Decline — Reject the transaction without notification
- 3DS — Force 3D Secure authentication challenge
- Alert — Approve the transaction but send email notification for review
Multiple Rule Conflicts
When multiple rules trigger for the same transaction, the system applies action hierarchy:
Action Priority (Strongest to Weakest):
- Decline + Alert (Highest priority)
- Decline
- 3DS
- Alert (Lowest priority)
Conflict Resolution Examples:
- Rule A triggers "Alert" + Rule B triggers "Decline" = Transaction is Declined
- Rule A triggers "3DS" + Rule B triggers "Decline + Alert" = Transaction is Declined with Alert
- Multiple "Alert" rules = Single alert notification sent with all rule IDs
Email Alert
Alert Notifications
The anti-fraud system automatically sends email notifications when rules with "Alert" or "Decline + Alert" actions trigger.
Alert Email Contents:
- Transaction ID and basic details
- Triggered rule name and ID
- Rule conditions that matched
- Direct links to transaction details in admin panel
Finalizing and Saving the Rule
After configuring all conditions and action:
- Review all conditions for completeness
- Click Create Rule to save and activate
- Click Cancel to discard changes
The new rule appears in the rules list and immediately begins evaluating incoming transactions.
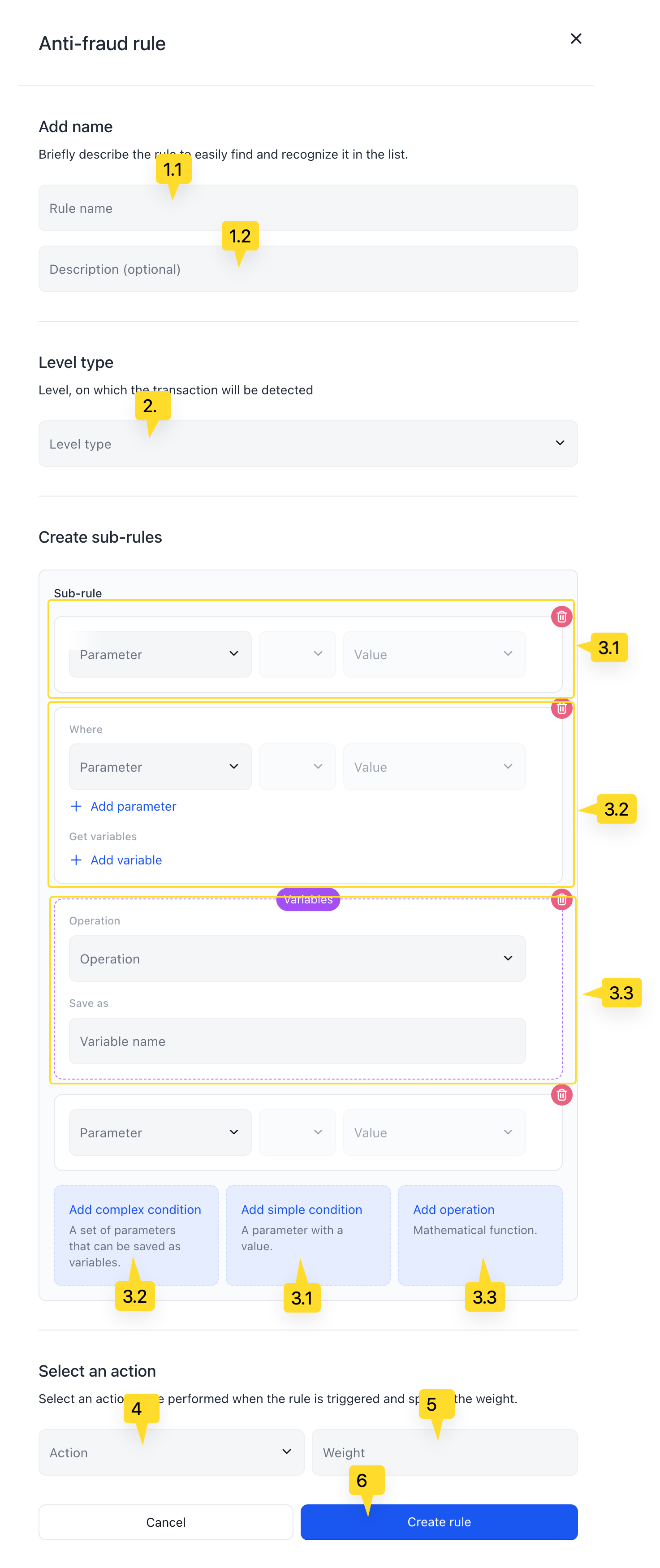
Status Code Reference
| Code | Description | Common Use Case |
|---|---|---|
| 4000 | Approved | Monitor successful transaction patterns |
| 4001 | Refer To Issuer | Detect cards requiring manual verification |
| 4002 | Refer To Issuer Condition | Track conditional approval patterns |
| 4003 | Invalid Merchant | Identify merchant configuration issues |
| 4004 | Capture Card | Flag potentially compromised cards |
| 4005 | Do Not Honor | Monitor general issuer declines |
| 4006 | Error | Track processing errors |
| 4007 | Pickup Card Fraud | Detect fraud account patterns |
| 4008 | Honor Id | Monitor ID verification requirements |
| 4010 | Partial Approval | Track partial payment patterns |
| 4011 | Approved VIP | Monitor VIP transaction patterns |
| 4012 | Invalid Transaction | Detect malformed transaction attempts |
| 4013 | Invalid Amount | Flag unusual amount patterns |
| 4014 | Invalid Card Number | Identify card number testing |
| 4015 | Invalid Issuer | Track issuer-related problems |
| 4016 | Approved Update Track3 | Monitor track data update patterns |
| 4017 | Decline Customer Cancel | Track customer cancellation patterns |
| 4019 | Re-enter Transaction | Detect retry patterns |
| 4020 | Update QRC | Monitor QR code update requirements |
| 4021 | Card Not Init | Track uninitialized card usage |
| 4022 | Suspect Malfunction | Detect system malfunction patterns |
| 4025 | Original Tx Not Found | Monitor refund/void attempt patterns |
| 4028 | File Temp Unavailable | Track temporary system issues |
| 4030 | Format Error | Detect data format attack patterns |
| 4032 | Decline Partial Reversal | Monitor partial reversal patterns |
| 4033 | Expired Card Pickup | Track expired card usage patterns |
| 4034 | Fraud | Direct fraud detection indicator |
| 4038 | Pin Limit Exceeded | Detect PIN brute force attempts |
| 4039 | No Credit Account | Track credit account availability |
| 4040 | Unsupported Function | Monitor unsupported operation attempts |
| 4041 | Lost Card | Flag lost card usage patterns |
| 4043 | Stolen Card | Detect stolen card usage |
| 4045 | Fallback Not Allowed | Track fallback transaction patterns |
| 4051 | Insufficient Funds | Detect repeated payment attempts |
| 4052 | No Cheque Account | Monitor cheque account issues |
| 4053 | No Savings Account | Track savings account problems |
| 4054 | Expired Card | Pattern analysis for expired cards |
| 4055 | Invalid PIN | Fraud indicator for PIN attacks |
| 4057 | Not Permitted Issuer | Track issuer restriction patterns |
| 4058 | Not Permitted Acquirer | Monitor acquirer restriction patterns |
| 4059 | Suspected Fraud | Direct fraud suspicion indicator |
| 4061 | Exceeds Withdrawal Amt | Monitor withdrawal limit violations |
| 4062 | Restricted Card | Restricted card usage patterns |
| 4063 | Security Violation | Track security breach attempts |
| 4064 | Original Tx Amount Err | Monitor transaction amount discrepancies |
| 4065 | Exceeds Withdrawal Count | Track withdrawal frequency violations |
| 4068 | Response Late | Monitor timeout patterns |
| 406P | Verification Fail | Track verification data failures |
| 4070 | Contact Issuer | Monitor issuer contact requirements |
| 4071 | Pin Not Changed | Track PIN change failures |
| 4074 | Pin Encryption Error | Detect PIN encryption issues |
| 4075 | Pin Tries Exceeded | Monitor PIN attempt limit violations |
| 4076 | Invalid To Account | Track account transfer errors |
| 4077 | Invalid From Account | Monitor source account issues |
| 4078 | Invalid Account | General account validation failures |
| 4079 | Lifecycle MC | Track Mastercard lifecycle issues |
| 4080 | Visa Credit Issuer Unavailable | Monitor Visa issuer availability |
| 4081 | Domestic Debit Not Allowed | Track domestic debit restrictions |
| 4082 | Policy MC | Monitor Mastercard policy violations |
| 4083 | Fraud Security MC | Detect Mastercard fraud indicators |
| 4084 | Invalid Auth Lifecycle | Track authorization lifecycle issues |
| 4085 | Not Declined | Monitor non-decline patterns |
| 4086 | Pin Val Impossible | Track PIN validation failures |
| 4087 | Purchase No Cashback | Monitor cashback restriction patterns |
| 4088 | Crypto Fail | Detect cryptographic failures |
| 4089 | Pin Unacceptable | Track unacceptable PIN patterns |
| 4090 | Cutoff In Process | Monitor cutoff period transactions |
| 4091 | Auth Sys Inoperative | Track authorization system outages |
| 4092 | Unable To Route | Monitor routing failure patterns |
| 4093 | Tx Violation Of Law | Detect legal violation attempts |
| 4094 | Duplicate Transmission | Track duplicate transaction patterns |
| 4096 | System Error | Monitor general system errors |
| 4097 | Atm Pos Term Not Found | Track terminal identification issues |
| 4098 | Issuer Resp Not Received | Monitor issuer response timeouts |
| 4099 | Pin Block Error | Detect PIN block format errors |
| 40A0 | Mac Failed | Track MAC validation failures |
| 40A2 | Success Fault | Monitor successful transactions with faults |
| 40A3 | Account Not Found Transfer | Track transfer account issues |
| 40A7 | Security Proc Fail | Detect security processing failures |
| 40B1 | No Arrears Receipt | Monitor receipt processing issues |
| 40C1 | Illegal Acquirer Status | Track acquirer status violations |
| 40D1 | Incorrect IIN | Monitor incorrect IIN patterns |
| 40D2 | Date Error | Track date-related processing errors |
| 40D3 | Invalid File Type | Monitor file processing issues |
| 40D4 | File Processed | Track file processing status |
| 40D5 | No Such File | Monitor file availability issues |
| 40D6 | Not Supported Receiver | Track receiver compatibility issues |
| 40D7 | File Locked | Monitor file locking patterns |
| 40D8 | Unsuccessful | Track general processing failures |
| 40D9 | Incorrect File Length | Monitor file format issues |
| 40DA | File Compression Error | Track compression failure patterns |
| 40DB | File Name Error | Monitor file naming issues |
| 40DC | File Cannot Be Received | Track file reception failures |
| 40F1 | File Record Format Error | Monitor record format issues |
| 40F2 | File Record Repeat | Track duplicate record patterns |
| 40F3 | File Record Not Exist | Monitor missing record issues |
| 40F4 | File Record Error | Track general record errors |
| 400A | Approval Load | Monitor approval with load patterns |
| 401A | Sca Required Visa | Track SCA requirement patterns |
| 40N0 | Force Stip | Monitor STIP enforcement patterns |
| 40N1 | Items Not On Bankbook | Track bankbook limit violations |
| 40N3 | Cash Not Available | Monitor cash service availability |
| 40N4 | Cashback Exceeds Limit | Track cashback limit violations |
| 40N7 | Decline Cvv2 | Detect CVV2 validation failures |
| 40N8 | Tx Amt Exceeds Pre Auth | Monitor pre-authorization violations |
| 40P1 | Contact Number Not Found | Track contact information issues |
| 40P2 | Invalid Billing | Monitor billing validation failures |
| 40P5 | Pin Change Declined | Track PIN change failure patterns |
| 40P6 | Unsafe Pin | Detect unsafe PIN patterns |
| 40Q1 | Card Auth Failed | Track card authentication failures |
| 40R0 | Stop Payment | Monitor stop payment order patterns |
| 40R1 | Revoke Auth | Track authorization revocation patterns |
| 40R2 | Tx Not Qualify Visa Pin | Monitor Visa PIN qualification issues |
| 40R3 | Revoke All Auth | Track mass authorization revocations |
| 40Y1 | Offline Tx Success | Monitor offline transaction patterns |
| 40Y3 | Offline Tx Success No Online | Track offline-only transaction patterns |
| 40Z1 | Offline Tx Fail | Monitor offline transaction failures |
| 40Z3 | No Online Declined | Track online connectivity issues |
| 40Z5 | Valid Account Amt Not Supported | Monitor amount support limitations |
| 40Z6 | Invalid Mcc Use | Track MCC usage violations |
Glossary
- BIN: Bank Identification Number - first 6-8 digits of a card
- PAN: Primary Account Number - full card number
- MID: Merchant Identifier - unique merchant code
- Decline Rate: Percentage of failed vs total transactions
- Level Type: Scope of rule application (System/Acquirer/Merchant/Shop/Payment method)
- Complex Condition: Query against historical transaction data
- Simple Condition: Check against current transaction fields
- Has Refund: Specialized condition for detecting refund timing patterns
- Override Status: Transaction modified during two-stage processing with capture
- Status Code: Specific error code from payment processor
- Device Fingerprint: Unique identifier combining browser and device data
- Variables: Named storage for numeric values from Complex conditions
- Coefficients: Multipliers used in variable comparisons for proportional analysis
- Action Hierarchy: Priority system determining final action when multiple rules trigger
- Transaction Type: Classification of transaction as payment, payout, or refund
- Multi-Currency: System capability to handle multiple currencies with automatic conversion
Example Anti-Fraud Configurations
Below are examples of increasingly complex anti-fraud rule configurations.
Simple examples
Example #1: Single Simple Condition → Alert
Scenario: Flag large transactions for review
- Rule Name: "Test rule #1"
- Level Type: Merchant
- Condition: Simple condition - Amount > 500
- Action: Alert
Result: Transactions over 500 at this merchant trigger email alerts without blocking.
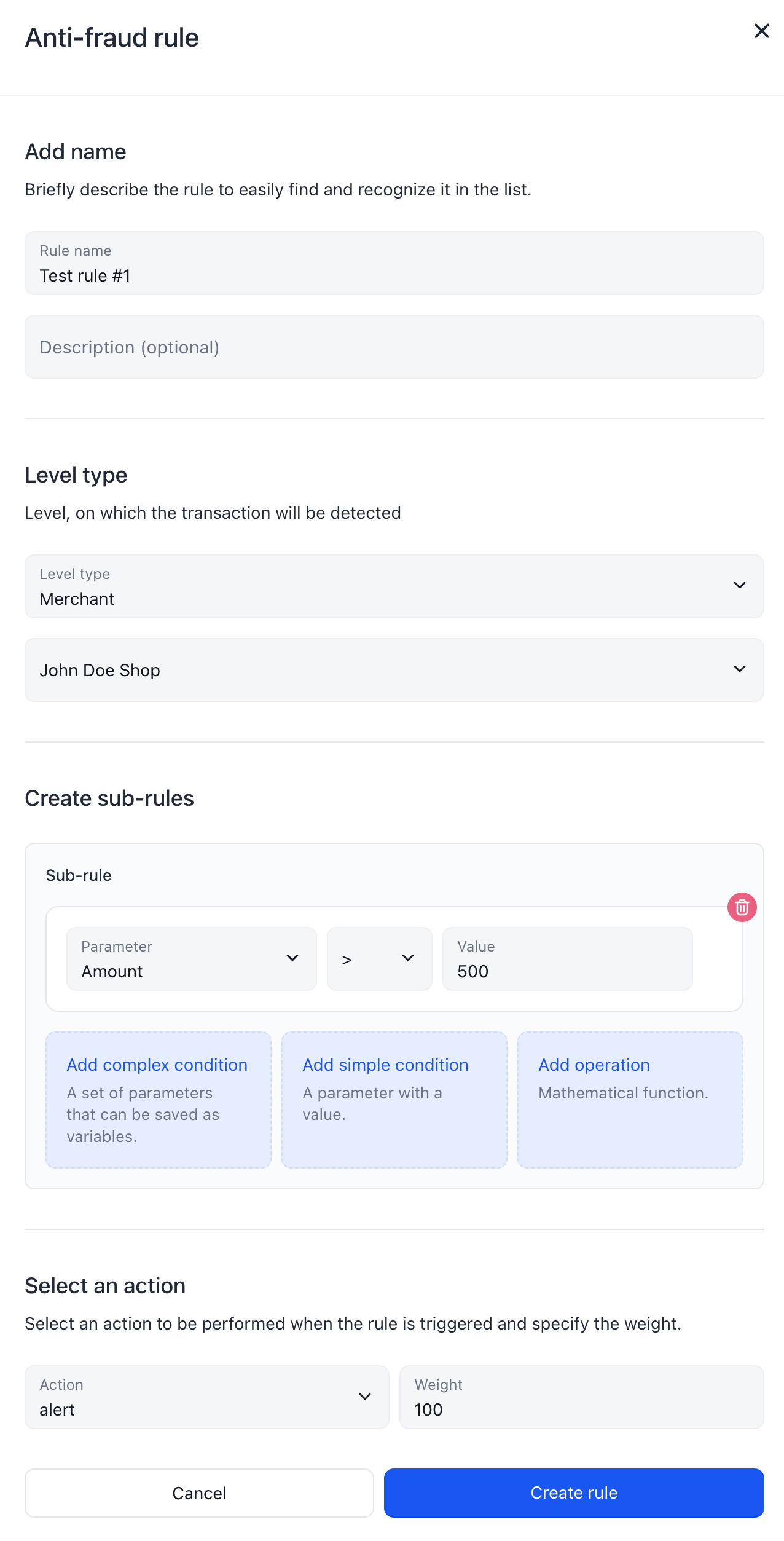
Example #2: Multiple Simple Conditions → Alert
Scenario: Flag mid-range transactions
- Rule Name: "Test rule #2"
- Level Type: Merchant
- Conditions:
- Amount > 500 AND
- Amount ≤ 1000
- Action: Alert
Result: Transactions between 501-1000 trigger alerts.

Example #3: Historical BIN Lookup → Alert
Scenario: Detect repeated BIN usage
- Rule Name: "Test rule #3"
- Level Type: Merchant
- Complex Condition:
- Count > 3
- BIN = Current BIN
- Action: Alert
Result: Alert when a BIN has been used more than 3 times in history.
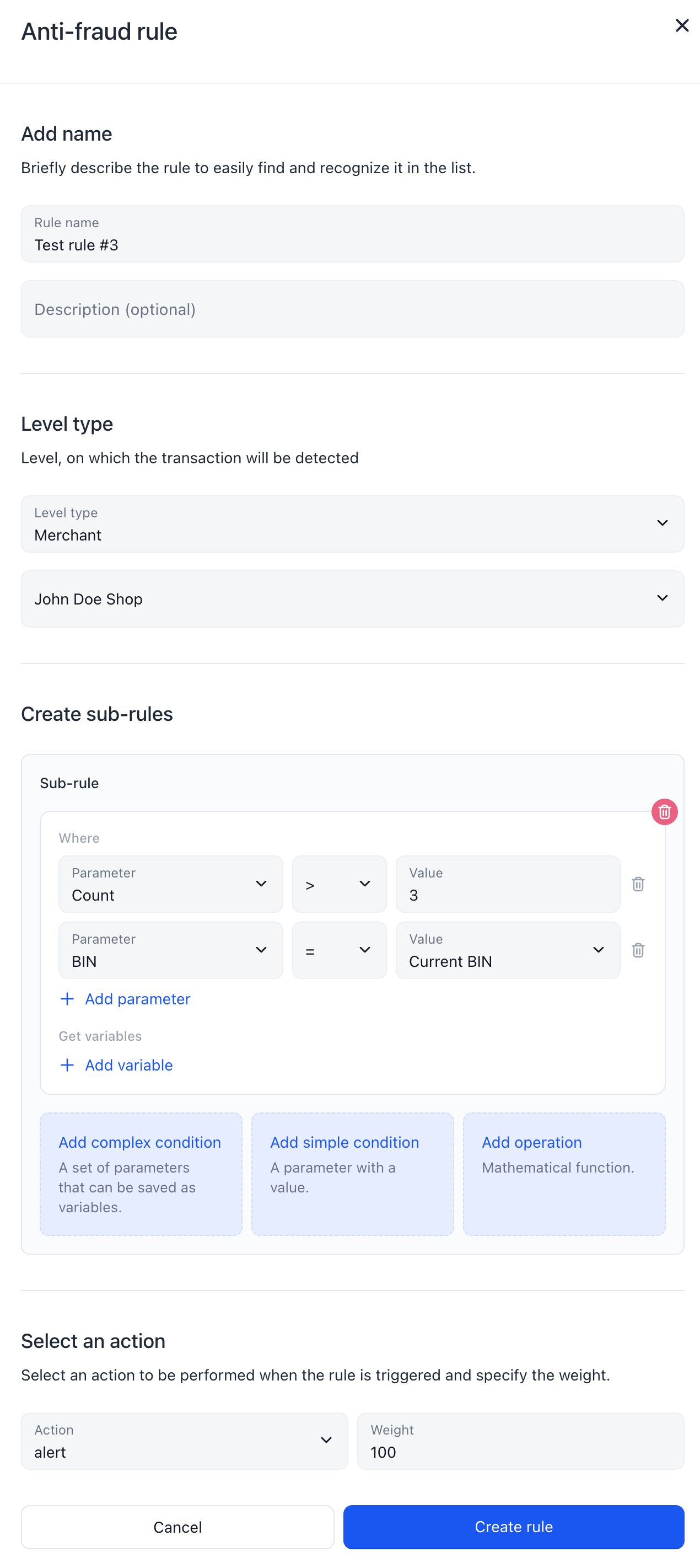
Example #4: Time-Based Complex Condition → Alert
Scenario: Detect velocity attacks
- Rule Name: "Test rule #4"
- Level Type: Merchant
- Complex Condition:
- Count > 3
- BIN = Current BIN
- Status = declined
- Time = last 24 hours
- Action: Alert
Result: Alert when same BIN has >3 declines in 24 hours.
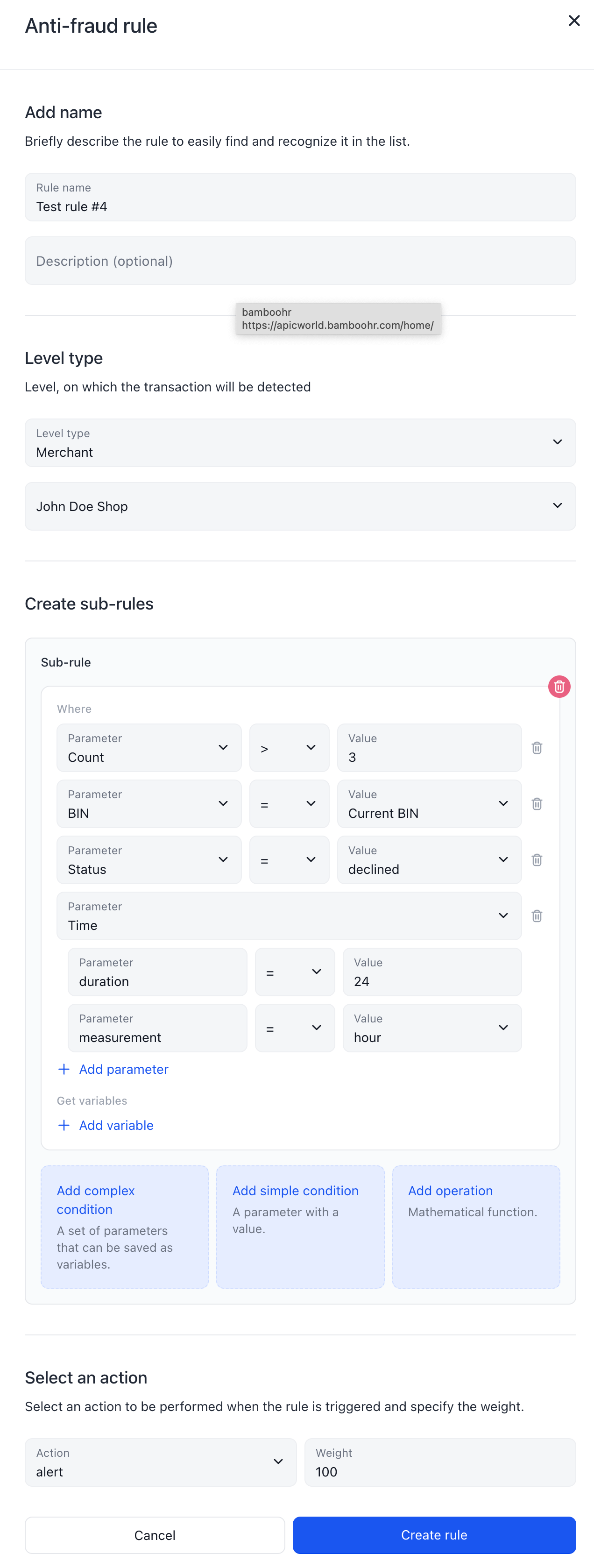
Example #5: Combined Simple and Complex → Alert
Scenario: High-value transactions with suspicious history
- Rule Name: "Test rule #5"
- Level Type: Merchant
- Conditions:
- Simple: Amount > 1000
- Complex: Count > 3, BIN = Current BIN
- Action: Alert
Result: Alert for high-value transactions when BIN has extensive history.
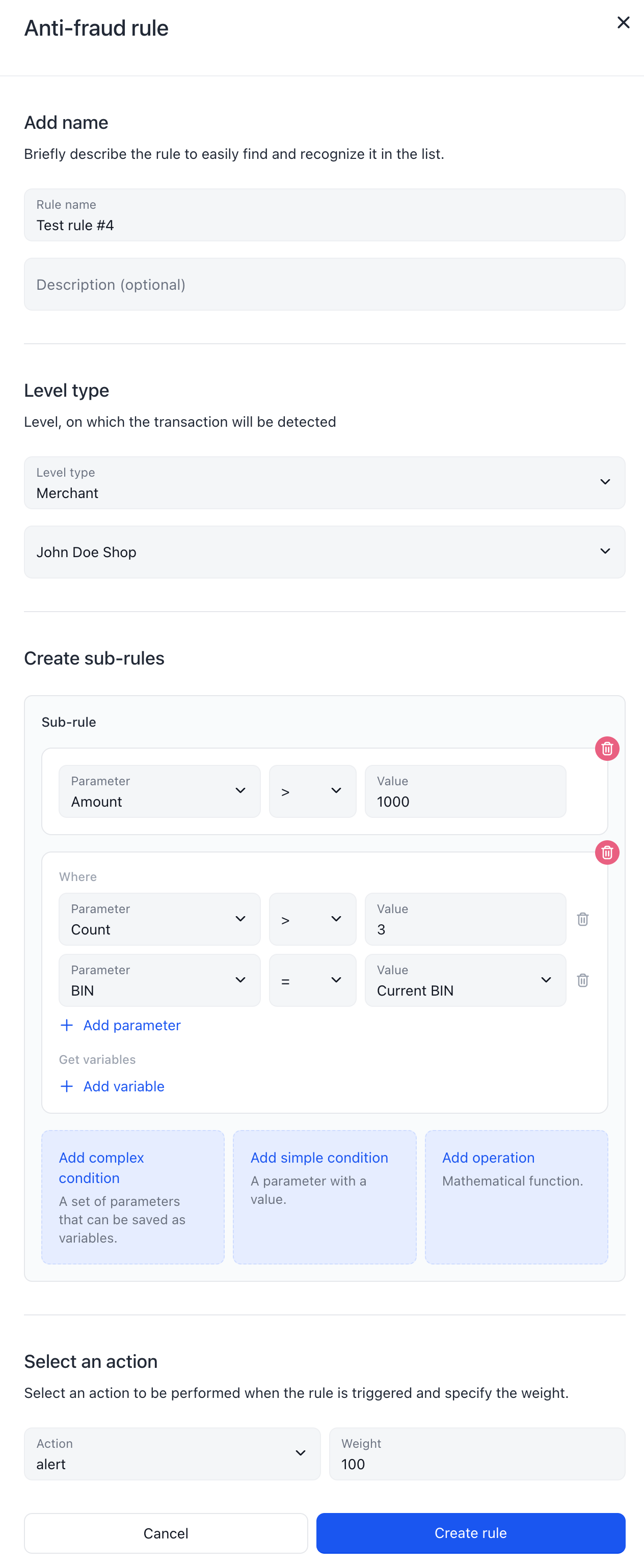
Example #6: Multiple Condition Types → Alert
Scenario: High-value transaction after multiple failures
- Rule Name: "Test rule #6"
- Level Type: Merchant
- Conditions:
- Simple: Amount > 1000
- Complex: Count > 3, BIN = Current BIN, Status = declined, Time = 24 hours
- Action: Alert
Result: Alert for large transactions following recent failures.

Example #7: Sum Operation with Variables → Alert
Scenario: Cumulative spending limit
- Rule Name: "Test rule #7"
- Level Type: Merchant
- Complex Condition:
- PAN = Current PAN
- Status = success
- Time = last 24 hours
- Store amounts in variable: "Success_Amount"
- Operation: Sum "Success_Amount" → "Sum_Success_Amount"
- Simple Condition: Sum_Success_Amount > 500
- Action: Alert
Result: Alert when total successful transactions for a card exceed 500 in 24 hours.
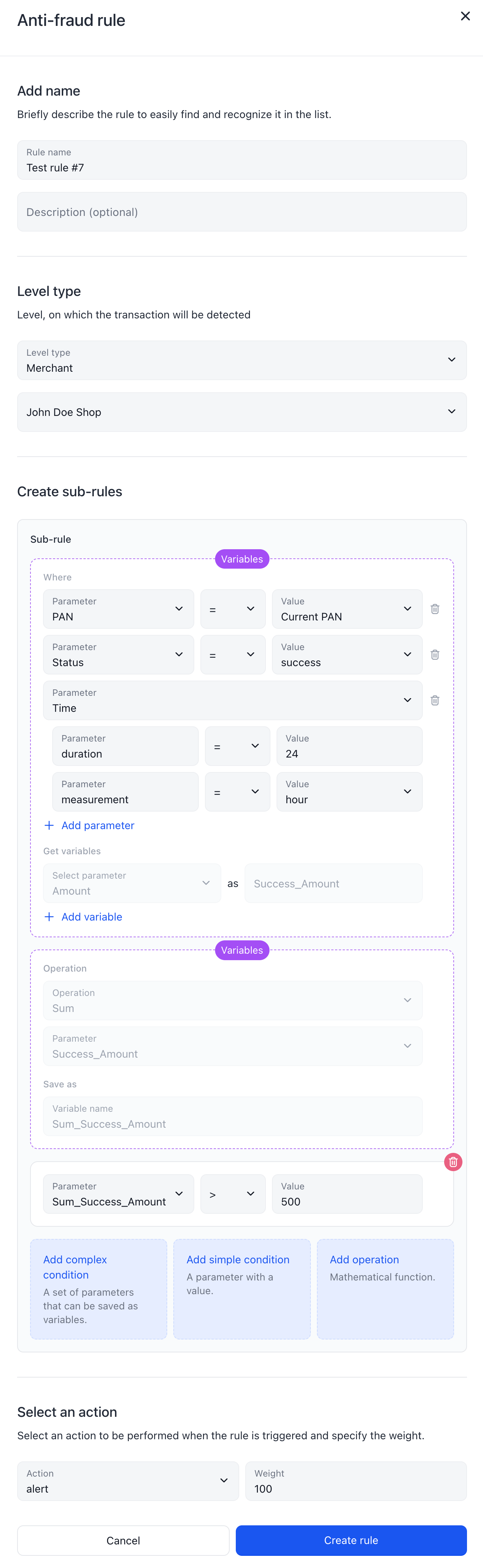
Advanced examples
Example #8: Decline Rate with Status Code
Scenario: High decline rate for insufficient funds
- Rule Name: "Insufficient Funds Pattern"
- Level Type: Acquirer
- Complex Condition:
- Decline Rate > 30%
- Status Code = "4051" (Insufficient Funds)
- BIN = Current BIN
- Time = last 24 hours
- Count ≥ 100 (minimum transactions for significance)
- PAN is uniq (unique cards)
- Action: Decline + Alert
Result: Block transactions when BIN shows pattern of insufficient funds across many unique cards.
Example #9: Variable Comparison with Coefficient
Scenario: Detect disproportionate failures
- Rule Name: "Failure Rate Analysis"
- Level Type: System
- Complex Condition 1:
- Count all transactions → store as "total_count"
- MID = Current MID
- Time = last 24 hours
- Complex Condition 2:
- Count failed transactions with status_code "4051" → store as "fail_51_count"
- MID = Current MID
- Time = last 24 hours
- Simple Condition: fail_51_count > 0.5 × total_count
- Action: Alert
Result: Alert when more than half of transactions fail with insufficient funds.
Example #10: Geographic Mismatch Detection
Scenario: Detect potential card fraud through geographic inconsistencies
- Rule Name: "Geographic Fraud Detection"
- Level Type: System
- Simple Conditions:
- Country by IP ≠ Country of issuer
- Amount > 1000
- Complex Condition:
- Count > 5
- PAN = Current PAN
- Status = failed
- Time = last 6 hours
- Action: Decline + Alert
Result: Block high-value transactions from different countries when the card has recent failure history.
Example #11: Has Refund Detection
Scenario: Detect rapid refund fraud patterns
- Rule Name: "Rapid Refund Fraud"
- Level Type: Merchant
- Complex Condition:
- BIN = Current BIN
- Transaction Type = payment
- Has Refund: duration < 2 days
- Simple Condition: Amount > 1000
- Action: Decline + Alert
Result: Block high-value payments from BINs that show patterns of quick refunds.
Example #12: Multi-Currency Fraud Detection
Scenario: Detect unusual currency mixing patterns
- Rule Name: "Currency Switching Pattern"
- Level Type: System
- Complex Condition 1:
- Count transactions → store as "eur_count"
- PAN = Current PAN
- Currency = EUR
- Time = last 4 hours
- Complex Condition 2:
- Count transactions → store as "usd_count"
- PAN = Current PAN
- Currency = USD
- Time = last 4 hours
- Simple Condition: eur_count > 3 AND usd_count > 3
- Action: Alert
Result: Alert when same card attempts transactions in multiple currencies within short timeframe.
Example #13: BIN Decline Rate Pattern Detection
Scenario: Detect BINs with high decline rates for specific error messages across multiple merchants
Configuration Requirements:
- Rule Name: "BIN High Decline Pattern"
- Level Type: System
- Complex Condition 1:
- Decline Rate > 30%
- Status Code = [specific error code]
- BIN = Current BIN
- PAN is unique
- MID is single
- Time = consecutive 24 hours
- Complex Condition 2:
- Count ≥ 3
- BIN = Current BIN
- MID is unique
- Time = last 48 hours
- Action: Decline + Alert
Example #14: High-Value Refund with Chargeback Pattern
Scenario: Block transactions when cumulative refunds exceed threshold with chargeback history
Configuration Requirements:
- Rule Name: "High Refund Chargeback Risk"
- Level Type: Merchant
- Complex Condition 1 (Chargeback check):
- Count ≥ 3
- PAN = Current PAN
- Transaction Type = refund
- Time = last 30 days
- Has Refund: duration < 2 hours (for rapid chargeback detection)
- Complex Condition 2 (Refund amount accumulation):
- PAN = Current PAN
- Transaction Type = refund
- Currency = Current Currency
- Time = last 24 hours
- Store amounts in variable: "refund_amounts"
- Operation: Sum "refund_amounts" → "total_refunds"
- Simple Condition 1: total_refunds ≥ 2500
- Simple Condition 2: Currency = EUR OR Currency = GBP
- Action: Decline + Alert
Example #15: Refund Exceeds Payment Amount
Scenario: Detect when refunds exceed total payment amounts
Configuration Requirements:
- Rule Name: "Refund Payment Imbalance"
- Level Type: Merchant
- Complex Condition 1 (Refund amounts):
- PAN = Current PAN
- Transaction Type = refund
- Status = success
- Time = last 24 hours
- Store amounts in variable: "refund_amounts"
- Complex Condition 2 (Payment amounts):
- PAN = Current PAN
- Transaction Type = payment
- Status = success
- Time = last 24 hours
- Store amounts in variable: "payment_amounts"
- Operation 1: Sum "refund_amounts" → "total_refunds"
- Operation 2: Sum "payment_amounts" → "total_payments"
- Simple Condition: total_refunds > total_payments
- Action: Decline + Alert
Example #16: High-Risk Jurisdiction with Failed Attempts
Scenario: Block cards from high-risk countries with multiple failures
Configuration Requirements:
- Rule Name: "High-Risk Country Pattern"
- Level Type: System
- Complex Condition 1 (Total attempts):
- Count > 5
- PAN = Current PAN
- Time = last 24 hours
- Complex Condition 2 (Failed attempts):
- Count ≥ 3
- PAN = Current PAN
- Status = failed
- Time = last 24 hours
- Simple Condition: Country of issuer IN ["AF", "AL", "BA", "BY", "CF", "CG", "CD", "CU", "GN", "GW", "HT", "IR", "IQ", "LB", "LY", "ML", "MM", "NI", "KP", "PK", "SO", "SS", "SD", "SY", "VE", "YE", "ZW"]
- Action: Decline + Alert
Example #17: MID Insufficient Funds Pattern
Scenario: Monitor merchants with high insufficient funds decline rates
Configuration Requirements:
- Rule Name: "MID Insufficient Funds Monitor"
- Level Type: Merchant
- Complex Condition:
- Decline Rate > 30%
- Status Code = "4051" (Insufficient Funds)
- MID = Current MID
- Time = consecutive 24 hours
- Count ≥ 50 (minimum for statistical significance)
- Action: Alert
Example #18: New Customer High-Value Transaction
Scenario: Flag first-time high-value transactions with geographic mismatch
Configuration Requirements:
- Rule Name: "New Customer High Value"
- Level Type: Merchant
- Complex Condition 1 (Customer history):
- Count = 0
- Customer = Current Customer
- MID = Current MID
- Complex Condition 2 (PAN history):
- Count = 0
- PAN = Current PAN
- Simple Condition 1: Amount ≥ 3000
- Simple Condition 2: Currency = EUR
- Simple Condition 3: Country by IP ≠ Billing country
- Action: Decline + Alert
Example #19: Multiple Cards Same IP with Failures
Scenario: Detect card testing from single IP address
Configuration Requirements:
- Rule Name: "IP Card Testing Pattern"
- Level Type: System
- Complex Condition 1 (Successful PANs from IP):
- Count > 5
- IP address = Current IP
- Status = success
- PAN is unique
- Time = last 24 hours
- Store PANs in variable: "successful_pans"
- Complex Condition 2 (Failed attempts before success):
- Count ≥ 3
- PAN IN "successful_pans"
- Status = failed
- Time = last 24 hours
- Action: Decline + Alert
Example #20: Multiple Cards Same Device Fingerprint
Scenario: Detect multiple cards from same device
Configuration Requirements:
- Rule Name: "Device Multiple Cards"
- Level Type: System
- Complex Condition:
- Count > 5
- IP address = Current IP
- Status = success
- PAN is unique
- Device fingerprint matches at least 2 PANs
- Time = last 24 hours
- Action: Decline + Alert
Example #21: Email/Phone Linked to Multiple Cards
Scenario: Detect single contact information used with multiple cards
Configuration Requirements:
- Rule Name: "Contact Info Multiple Cards"
- Level Type: System
- Complex Condition (Email check):
- Count ≥ 3
- Email = Current Email
- Status = success
- PAN is unique
- OR Complex Condition (Phone check):
- Count ≥ 3
- Phone = Current Phone
- Status = success
- PAN is unique
- Action: Decline + Alert
Example #22: Geographic Velocity Check
Scenario: Detect impossible travel patterns
Configuration Requirements:
- Rule Name: "Geographic Velocity Fraud"
- Level Type: System
- Complex Condition:
- Count ≥ 1
- PAN = Current PAN
- Country by IP ≠ Current Country by IP
- Device fingerprint ≠ Current Device fingerprint
- Time = last 15 minutes
- Action: Decline + Alert